
Quickstart
Samsung POS is an innovative mobile payments and invoicing app that provides your business with an enhanced mobile selling and invoicing experience.
Optimised for small retailers, market stalls, and trades; Samsung POS simplifies the process of accepting money from clients.
The app is designed to be straight-forward and easy to use; but if you get stuck, these help pages with assist you to navigate any issues.
Download Samsung POS
First of all you'll need to download Samsung POS from the Google Play Store.
If you need help downloading the app then please see the Downloading Samsung POS instructions.
For more information about device compatibility please see Device Compatibility.
Simply choose Sign In and enter your Samsung POS credentials. Select Sign In to continue.
Don't have an account?
To sign up for Samsung POS, please contact our sales team. Please note that the in-app account creation cannot be used to sign up for Samsung POS.
Forgot your password?
If you've forgotten your password, simply tap Sign In then tap Forgot Password? and enter your email address then tap Send. You'll then receive an email with instructions for resetting your password.
Next you'll need to choose a name for your business. This name will appear on any invoices or receipts that you send. Don't worry, you can always change it later.
Tap Next to continue and now you can choose your business mode. Choose the business mode that you think most reflects the type of business you run. You can read more about the different modes on the Modes page. As with your business name, you can always change your mode later.
Want to do payments only?
If all you want to use Samsung POS for is to take card payments but you don't want any of the invoicing or product management then you should choose Retail Mode and turn on Simple Mode.
Fill in your business details!
Once you've finished you'll end up on the Dashboard, you should see a Complete Your Business Details card, if you select Complete Now then you can provide a few more details about your business which will appear on any invoices or receipts you send to your customers. You can also come back and edit your details from Settings.
Getting Ready for Card Payments
Once you've finished creating your account (or signing in) you'll end up on the Dashboard.
To enable Airpay TAP, choose Enable under Card Payments at the top of the dashboard. This will configure your device to take payments without any additional hardware.
Create a Sale
This section describes how to make a quick sale in Retail mode. Invoices work very similarly, but you should read more about them at the Invoices page.
Select the Register tab at the bottom of your screen to view your register.
As you type into the keypad that value will automatically get added to your active basket. If you'd like to add multiple line-items to your basket you can tap the + button to the right of the amount display.
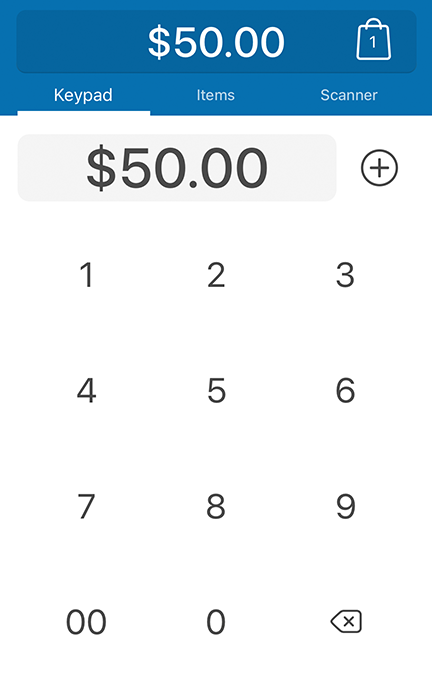
You can also look at the Item list by selecting that tab (if you have products enabled), however if you've just started you won't have any products yet.
You can view the current line-items in your active basket by tapping on the total (with the bag icon) at the top of the screen. From here you can delete (by swiping) or modify (by tapping) your line-items, or add a customer to your sale. You can also add notes or clear the sale entirely to start over.
Tip
You can customise the line-item that you're adding to your basket directly by tapping on the grey amount display after you've entered the amount. This way you can give the line-item a name or make other changes.
Making Payments
Once you've created a sale as above you can immediately make a payment for it. Simply tap the dollar button at the bottom right of your screen to begin making a payment.
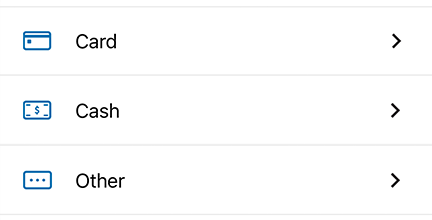
The payment screen asks what type of payment you'd like to do and has a few different options:
| Type | Description |
|---|---|
| Card | This will allow you to accept a card payment from your customer using Airpay TAP. |
| Cash | If you take a cash payment you can enter the amount of money your customer has handed over and Samsung POS will calculate any change for you. |
| Other | This allows you to record a payment that was made using a different method such as a bank transfer or cheque. |
Simply choose the method your customer would like to use to pay and then follow the instructions in the app.
If you'd prefer to do a split payment you can tap the Partial Payment button to split your sale into multiple payments.
Once you've successfully done a payment you'll see a success screen and have the option to send your customer a receipt. Simply enter their email address or mobile phone number to send them a copy of the receipt.
You can send (or re-send) receipts later by finding the relevant invoice, sale or refund on the Paid tab, selecting it, and then choosing share from the overflow menu.
Note
SMS's are sent using your devices SMS client, so your phone or tablet will need to have a valid SIM card and have support for sending SMS's if you'd like to send your customer a receipt this way.
Next Steps
Now that you know how to create and process a basic sale you should be able to keep exploring the Samsung POS app on your own.
If you get stuck then you can read more about the features and functionality of Samsung POS in the detailed help section.
If you have any comments or feedback, then please get in touch!